Delete your photos and sleep like a baby
Wednesday, October 12, 2016
It’s pretty typical for a description of the latest military skirmish to be posted on Instagram, along with commentary from both sides, before it comes to the attention of top military brass, and you can find photos of top-secret equipment in a serviceman’s album of memorable photos, taken upon discharge, within the vastness of social media.
US Navy sailor Kristian Saucier was sentenced to a year in prison and six months of home confinement for taking photos of classified areas inside the US nuclear attack submarine Alexandria, reports the AP.
In 2009 when Saucier was a 22-year-old machinist mate on the submarine, he took six photos of classified areas inside the USS Alexandria. A few years later those photos were found in his mobile phone which he had thrown away. It turned out that the pictures showed secret objects: the nuclear reactor compartment and the maneuvering compartment.
An investigation began in 2015. That same year, the sailor pleaded guilty to the unauthorised detention of defense information. The investigation could not prove that the sailor showed photos of the submarine to anyone or made them freely available. His lawyer said that it had been a foolish mistake, but the court remained unmoved and refused to commute his sentence.
But, the above article failed to reveal the most interesting details: Who found the phone? How was it found? And, how did the finder recognize top-secret equipment in a photo taken on a phone that had been thrown away? :-)
The Anti-virus Times recommends
- Statistics show that if a phone’s owner cannot be found, eventually its contents will be reviewed out of pure curiosity on the part of the finder. Then it could be turned over to the proper authorities or posted on the Internet.
If you dispose of your phone or give it to someone for any length of time, delete all your private information from it. However, deleting files is not enough—they can be restored with free or paid software programs available on the Internet, or through the services of specialised companies. You must wipe the information completely—for example, by resetting it to the factory settings.
You can do this on an Android-running device in one of two ways:
Using the system’s settings menu. Reset via the menu “Confidentiality” or “Restore and reset”. As a rule, the corresponding item is called “Reset” or “Reset to factory settings”. .
If you don’t have access to the settings or you cannot turn on the device, wipe the data using a different method—the factory recover utility (“Recovery”). You can access it by turning the device on and pressing a certain combination of keys. In most Android devices, press and hold the power button and the Home button when turning the device on to get to Recovery.
Once in the Recovery menu, find and select “Wipe data/Factory reset” and confirm your choice by clicking on “Yes”. Navigate the menu using volume control buttons and confirm your choice using the power button. Exit the recovery utility by selecting “Reboot system now”.
After you reset to factory settings, all the contacts, accounts, settings, and applications you’ve installed will be deleted. A tablet or phone will be in the same condition it was when you first turned it on after you bought it.
Important! After you have shown all your phone’s features to a buyer, don’t forget to pull out your SIM card.
In addition to deleting data from the device, you must also delete data from the SIM card— user account information is still on it after the reset to factory settings. Cut or delete your old SIM card physically so that no one else can use it.
- Some devices use an additional SD card (Secure Digital) for data storage. Do not forget to remove or format it. Directly on the device, open the menu “Settings” > “Memory”, select “Clear SD card” and confirm the operation.
- If it is not possible to reuse the SD card or you don’t need it, you must also destroy it physically.
- Prior to selling it or giving it to someone else, log out of services like email and social media, and, if you can, remove the data that has been stored on the device with those applications.
A phone is one of the most commonly lost items, so
Configure Dr.Web Anti-theft on your device in case it gets lost or stolen.
Using Dr.Web Anti-theft, you can unlock your phone from one of the numbers on your list of trusted numbers if you’ve forgotten your unlock password. You can also remove all of your confidential information from your device if it’s lost and the chances of finding it are slim to none.
- To configure Dr.Web Anti-theft, on the main application screen, tap Anti-theft. To access the Dr.Web Anti-theft settings screen (see Figure), enter the password you set for the Dr.Web Anti-theft when it was first started. If you’ve forgotten your password, send an SMS containing the #RESETPASSWORD# command to your device from a number on your Buddies list or use a special service.
- To lock your device in case the SIM card is changed, enable the Lock if SIM card is changed option.
- To completely delete your personal information from the device’s internal memory if a 10 error occurs during password entry, enable the Delete information after 10 password-entry errors option.
- If you left your device somewhere or lost it, the Dr.Web Anti-theft will transmit your device’s GPS data as a link to Google Maps and display its location.
- If you cannot find your device, but know that you’ve lost it somewhere nearby (home or office), there is no need to call it—just turn on the siren remotely.
You can add the SIM cards that you use with your mobile device to a special trusted SIM cards list in Dr.Web Anti-theft. When you swap out one trusted SIM card for another one from the list, your device won’t be locked by Dr.Web Anti-theft. The trusted SIM cards can be added to the list at device reboot or when opening Dr.Web. You can also add the “no SIM mode” to the trusted list.
The “no SIM mode” is active either when the SIM card is missing physically or if the installed applications have no access to information about the SIM cards on the device. As a result, you can get an error message saying that the SIM card is missing, but if you make the “no SIM mode” trusted, all the Dr.Web Anti-theft features will be fully available.


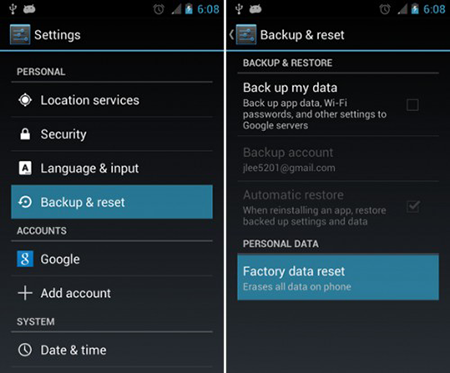
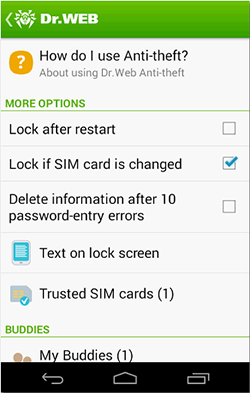
![Shared 15 times [Twitter]](http://st.drweb.com/static/new-www/social/no_radius/twitter.png)
Tell us what you think
To leave a comment, you need to log in under your Doctor Web site account. If you don't have an account yet, you can create one.
Comments
vasvet
08:25:11 2018-07-01