Filter Internet access with the help of Dr.Web Security Space (for Android)
Wednesday, April 21, 2021
One significant advantage of our product Dr.Web Security Space (for Android) is that it has an URL filter that controls device access to websites. This component is especially important if a smartphone is being used by a child. Thanks to the presence of the URL filter, parents won't have to purchase separate products to protect their children on the Internet: all the components are assembled together in a single license. For many users, the features of this module are already well known and bring real benefits—in today's issue, we will direct our discussion at those who have just started to or are going to use our product, and we’ll describe how to configure the URL filter.
The Dr.Web URL filter combines general configuring and fine-tuning options: access to Internet resources can be restricted "wholesale", using entire categories of sites, and "pinpointed", using blacklists and whitelists. But first things first!
So, you've installed Dr.Web Security Space (for Android). Since the URL filter is not one of the Dr.Web components that has the optimal "factory" settings from the get-go (and is disabled by default), we recommend that you start with it.
To do this, in the list of Dr.Web components, select the URL filter and click on "Enable". There are three options in the component's menu:
- Known infection sources.
- Website categories.
- Black and white lists.
Each of them is responsible for its own scope of work. Blocking access to "known infection sources" restricts visits to all the dangerous sites that have already been added to the Dr.Web virus database. Website categories is a list of resource groups that may not be sources of infection but are dangerous (especially for children) due to the specifics of the content. Thus, among the categories, you can see "Adult content", "Violence", "Gambling", "Drugs" and much more, from which fragile minds should be protected. Here you can also see the "Social networks" and "Chats" categories, the abuse of which is not only unsafe but also takes up time that children could be spending doing their homework and playing outside. Finally, a whitelist allows users to more precisely filter by category (e.g., all social networks cannot be blocked, but you can block "Facebook") or create a list of sites that can in principle be accessed from a device. In the latter case, you need to toggle the switch to the "Allow access only to websites from the white list" position. In turn, a blacklist can contain links to any sites that, for whatever reason, parents consider harmful for their children.
To prevent a child from tampering with the settings you established for the URL filter, protect them with a password. Use the Parental Control component to set a password: open the "Components" tab and check the box next to "URL filter".
The Anti-virus Times recommends
More information about the URL filter can be found in the following sources:
#Android #mobile #Dr.Web_settings #Parental_Control #Dr.Web_technologies


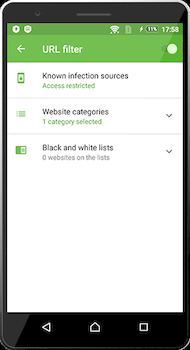
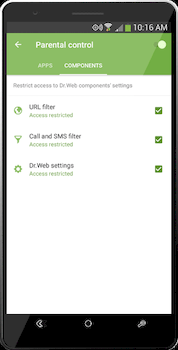
![Shared 0 times [Twitter]](http://st.drweb.com/static/new-www/social/no_radius/twitter.png)
Tell us what you think
To leave a comment, you need to log in under your Doctor Web site account. If you don't have an account yet, you can create one.
Comments
Dr.Sandro
13:58:08 2021-05-19
Niuxin
15:45:42 2021-04-27
GREEN
09:52:41 2021-04-22